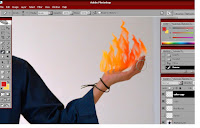Step 1
The first step is to design the layout. I used Rectangular Marquee Tool and fill it with Blue color
The first step is to design the layout. I used Rectangular Marquee Tool and fill it with Blue color

Then apply layer effect on the text.
I've applied these effect on 'MMU' and 'FOM' text and save it as 'Text' style
- Inner Shadow
- Drop Shadow
- Inner Glow
- Bevel and Emboss
- Contour
- Gradient Overlay (Purple)

For 'Open Day' text, I used Blue color and choose Warp Text for 'Day'

Step 2
Insert the MMU logo at the center and changed its effect (Bevel and Emboss)
Here you can see the difference

Step 3
Next, add the 'papernote' and change its levels (Ctrl+L) to increase the details

Insert text and change the font to 'Monotype Corsiva'.
For the text 'Checklist for my Success', I changed some of the effect


To create the 'check', I used Polyganol Lasso Tool and fill it with Black color
Then duplicate it by pressing Alt+Move

Step 4
For the 'Bee Robot' image, I want to create a cartoon effect.
I used the Cutout effect(Filter>Artistic>Cutout)
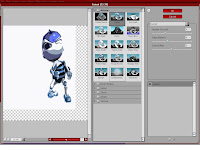
Arrage the image and add the 'Contact' text at the bottom of the wallpaper
Step 5
I want to use two images and add them as Polaroid pictures.
- The first step is to open the image on a new file
- Create a new layer and fill it with white
- Resize the layer and merge both layers
- Move the Polaroid picture to the Open Day Wallpaper



Step 6
The last step is to create the 'CERTIFIED QUALITY' stamp
Open a new file and type the text with Red color

Use the Rectangular Marquee Tool to create a border, and apply stroke (Edit>Stroke)

To create the effect,use Filter>Brush Strokes>Spatter
Lastly, add the image using the Move Tool


Place the image and change the mode to Darken, Fill 88%

This is the final image