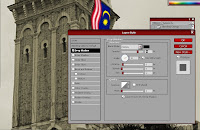Postcard
Step 1
The first step is to set the background. I've used the Hue/Saturation adjustment to create a 'classic' texture for the postcard.

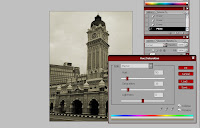
Step 2
The next step is to add and edit all the images that I wanted to use. The first image is the Malaysian dance picture. I opened the image and use Magic Wand Tool to eliminate the background. I mostly use this tool on all my images.
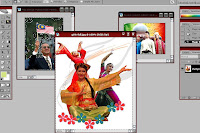
After that, I use the Erase Tool to clean the edges and to achieve better result.
Next, I applied the image to the background and set the Opacity = 87% and Fill = 93%. This method will create a light transparency image.

I applied the same techniques for other images except Tun Mahathir image. I left the image to its normal setting. Then, I've arranged the images like the picture below...

Step 3
The next step is to add the slogan " Malaysia,Truly Asia".
First, I add an Outer Glow effect on the slogan.
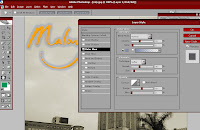
Then I've duplicate the same layer to make the color of the slogan a little bit darker.
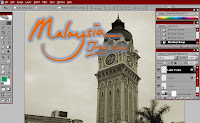
Step 4
The last step is to edit the Malaysian Flag. I use Distort for the effect to make it more realistic.
First, you need to rotate the flag (Image>Rotate Canvas>90 CW)
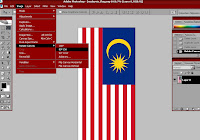
Then, apply distort (Filter> Distort>Shear). You can see the changes in the preview box.
After all the settings are complete, rotate back the flag to its original using the same technique.
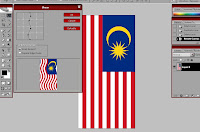

Step 5
The first step is to arrange the flag. I resized and placed the flag by simply pressing Ctrl+T.

Next, I want to blur the image a little bit. I've duplicated the same layer to make a copy. Then, I've applied Gaussian Blur(Filter>Blur>Gaussian Blur) to the original layer mask.
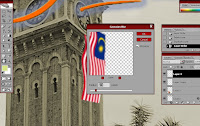
On the copy layer, add a layer mask and set the color to black (Ctrl+Del).
In this case, I wanted to blur the flag except the blue color area (crescent moon and the star).
So make sure the copy layer is above the original,select Brush Tool(white) and apply to selected area. The area will have a clear image.
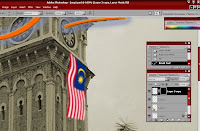
Lastly, I've added a Drop Shadow effect on the flag.